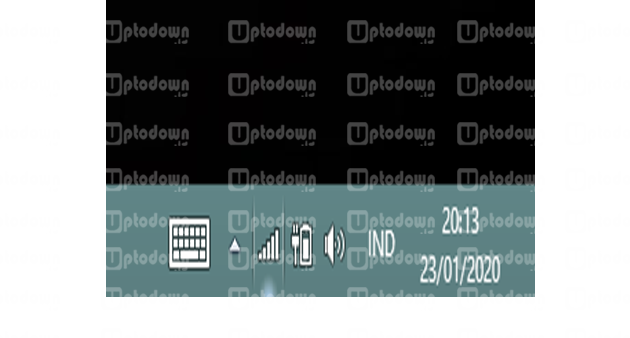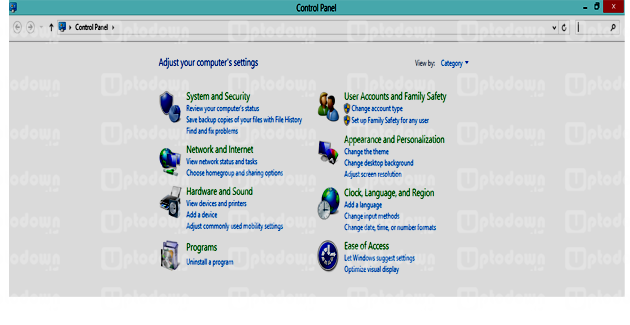Cara Menyambungkan WiFi ke Laptop / PC Tanpa Kabel – Bagi pengguna internet, tentu Anda sudah mengenal wifi. Dan jika kita mendengar kata wifi, beberapa orang akan memikirkannya Internet.
Wifi atau singkatan dari Wireless Fidelity adalah jaringan nirkabel (nirkabel) yang dapat kita gunakan untuk mengakses internet.
Dengan menggunakan jaringan WiFi, maka kita tidak perlu repot lagi jika kita ingin menghubungkan PC atau komputer laptop kita ke jaringan internet.
Jaringan WiFi juga memiliki jangkauan yang cukup luas tergantung dari router yang digunakan. Jadi dengan menggunakan wifi akan lebih efisien dan juga praktis dibandingkan dengan menggunakan kabel LAN.
Tidak hanya dapat digunakan untuk mengakses internet, tetapi wifi juga dapat digunakan untuk melakukan komunikasi data, seperti transfer file antar perangkat.
Misalnya, mentransfer data dari laptop ke komputer, menggunakan wifi akan lebih cepat dan lebih praktis daripada menggunakan kabel atau bluetooth.
Cara Menghubungkan Wifi ke Laptop
Dengan begitu kita tidak akan terganggu jika kita lupa menyimpan kabel untuk transfer data.
Selain itu, transfer data antar smartphone juga akan lebih cepat dengan menggunakan wifi dibandingkan dengan menggunakan bluetooth. Apalagi jika file tersebut memiliki ukuran yang cukup besar.
Jika Anda telah berhasil mengaktifkan wifi, maka Anda harus menghubungkan atau menghubungkan wifi di laptop Anda ke jaringan WiFi yang tersedia sehingga laptop Anda bisa terkoneksi ke internet.
Anda dapat mengikuti langkah-langkah di bawah ini untuk menghubungkan wifi ke laptop Anda sehingga Anda bisa terhubung ke internet.
Baca Juga: Cara Menyambungkan Laptop ke TV
1. Menghubungkan Wifi Melalui Task Bar
- Pertama, klik ikon Wifi yang terletak di ujung kanan Bilah Tugas.
- Tab Nirkabel akan muncul.
- Jika komputer atau laptop Anda tidak terhubung, maka ikon nirkabel akan memiliki kata-kata Koneksi tersedia dan muncul di atas artikel Tidak Terhubung.
- Di bagian bawah ikon, beberapa opsi hotspot akan muncul yang dapat dijangkau oleh laptop atau komputer yang Anda gunakan.
- Pilih hotspot yang ingin Anda sambungkan dengan laptop Anda.
- Kemudian tombol Connect akan muncul, klik tombol.
- Jika wifi yang Anda gunakan memiliki kata sandi, maka kotak dialog Kunci Keamanan akan muncul.
- Masukkan kata sandi wifi Anda di kotak yang disediakan lalu klik OK.
- Tunggu beberapa saat hingga wifi di laptop Anda dapat terhubung.
2. Menghubungkan Wifi Melalui Control Panel
Jika Anda tidak menemukan ikon WiFi di Bilah Tugas pada laptop yang Anda gunakan, maka Anda dapat terhubung ke WiFi melalui Panel Kontrol dengan cara berikut ini.
- Pertama, Anda dapat membuka menu Control Panel melalui Start Menu> Control Panel jika Anda menggunakan Windows 7. Untuk Anda pengguna Windows 8 dan di atasnya, Anda dapat buka melalui Charm Bar Settings> Control Panel.
- Jika berhasil dibuka maka Anda dapat memilih opsi Jaringan dan Internet> Jaringan dan Pusat Berbagi.
- Kemudian pilih opsi Ubah Pengaturan Adaptor yang terletak di sebelah kiri pada tab Network and Sharing Center.
- Kemudian nanti akan ada beberapa ikon seperti ikon LAN (Local Area Network) dan juga ikon Wireless Network Connection.
- Kemudian klik kanan pada ikon Koneksi Jaringan Nirkabel.
- Kemudian nanti akan ada beberapa pilihan, Anda dapat memilih Connect atau Disconnect untuk menampilkan jendela Wireless.
- Jika jendela Nirkabel telah dibuka, maka Anda dapat menemukan hotspot wifi yang dapat dijangkau oleh laptop yang Anda gunakan.
- Jika wifi yang Anda gunakan memiliki kata sandi, maka kotak dialog Kunci Keamanan akan muncul.
- Masukkan kata sandi wifi di kolom yang disediakan kemudian klik OK.
- Tunggu beberapa saat hingga wifi di laptop Anda dapat terhubung.
Selain dapat menggunakan dua cara di atas untuk menghubungkan wifi di laptop Anda ke internet, Anda juga dapat mengakses jendela menu Nirkabel dengan menggunakan
kombinasi tombol Fn dan tombol fungsi (F12 / F11 / F6 / F2 ?) pada keyboard laptop yang Anda gunakan
Meskipun tombol pintas atau kombinasi digunakan untuk menghidupkan dan mematikan wifi, tetapi jika Anda menghidupkan wifi gunakan tombol itu akan secara otomatis membuka jendela menu Nirkabel.
Baca Juga: Cara Memperbarui iOS
3. Gunakan Tombol Kombinasi Keyboard
Selain bisa menggunakan tombol wifi, Anda juga bisa mengaktifkan wifi dengan menggunakan tombol di keyboard di laptop Anda.
Karena biasanya di setiap laptop memiliki tombol Fn yang biasanya digunakan untuk mengaktifkan fungsi-fungsi tertentu.
Pengaturan suka, sesuaikan tampilan layar saat terhubung ke proyektor, atur kecerahan layar, sesuaikan volume, dan banyak lainnya termasuk mengaktifkan wifi.
Karena di sini menggunakan laptop Toshiba, jadi untuk menghidupkan wifi, maka harus menekan tombol Fn + F12.
Untuk merek laptop lain biasanya ada kebutuhan gunakan tombol Fn + F2 dan beberapa menggunakan tombol Fn + F11. Jadi setiap laptop memiliki cara yang berbeda tergantung dari laptop yang Anda gunakan.
Untuk cari tahu itu juga sangat mudah Anda hanya perlu mencari tombol ada gambar wifi atau sinyal.
4. Gunakan Tombol Wifi
Untuk beberapa laptop biasanya ada tombol khusus yang digunakan untuk menghidupkan dan mematikan wifi di laptop.
Jika wifi di laptop Anda mati, coba ubah posisi tombol yang dimatikan agar Anda dapat menggunakan wifi di laptop Anda. Biasanya akan ada lampu indikator jika wifi di laptop Anda menyala.
Kemudian Anda dapat memeriksa apakah wifi laptop Anda dalam keadaan hidup atau mati dengan melihat lampu indikator.
Masalah dengan Wifi (Pemecahan Masalah)
Jika wifi di laptop Anda masih tidak dapat terhubung meskipun wifi aktif, maka ada kemungkinan ada masalah dengan wifi di laptop Anda gunakan atau wifi router penyedia hotspot.
Karena alasan ini, berikut ini kemungkinan penyebab laptop Anda.
1. Driver Wifi Tidak Cocok
Ketika anda menginstal ulang laptop dengan versi Windows 7 dan di atasnya, maka kita tidak perlu lagi menginstal driver perangkat keras yang mendukung komputer, seperti VGA, Suara, Panel Sentuh, dll.
Termasuk driver wifi. Tetapi ada beberapa kasus bahwa driver Windows default rusak atau tidak kompatibel dengan perangkat keras itu diinstal.
Oleh karena itu kita perlu menginstal driver wifi built-in laptop lagi, yang biasanya diberikan pada CD saat membeli laptop.
2. Alamat IP Memiliki Masalah
Terkadang Alamat IP yang anda gunakan saat anda terhubung ke jaringan WiFi dapat mengalami konflik atau masalah, sehingga wifi di laptop Anda tidak bisa terhubung ke internet dengan baik.
Karena itu Anda perlu mengatur ulang Alamat IP dan Server DNS pada laptop Anda dengan pergi ke Control Panel> Network dan Internet> Jaringan dan Pusat Berbagi> Ubah Adaptor> Koneksi Jaringan Nirkabel> Properti.
Jika Anda tidak terbiasa, maka Anda perlu berhati-hati dalam mengelola alamat ip ini.
3. Router Bermasalah
Jika Anda yakin bahwa laptop yang dapat digunakan tidak bermasalah, maka masalah wifi yang tidak dapat dihubungkan mungkin karena fungsi router yang bermasalah.
Karena itu yang pasti, Anda dapat menghubungkan laptop Anda ke router WiFi lain atau terhubung dengan hotspot di smartphone Anda.
Jika anda bisa terhubung dengan baik ke berbagai router, dapat dipastikan bahwa router sebelumnya mengalami masalah.
4. Laptop yang Terkena Virus
Jika laptop yang Anda gunakan dipengaruhi oleh virus atau malware, itu dapat menyebabkan laptop yang Anda gunakan tidak terhubung ke wifi. Lalu dari Untuk mengatasinya, Anda dapat melakukan Reset Winsock.
Caranya adalah dengan membuka Jalankan dengan mengklik tombol Windows + R kemudian ketik cmd lalu klik OK. Jika Perintah Prompt telah dibuka, ketikkan resetock reset lalu tekan Enter. Jika Anda sudah me-restart laptop Anda.
Baca Juga: Cara Mengganti Password Indihome
Penutup
Demikianlah artikel kami tentang Cara Menyambungkan WiFi ke Laptop / PC Tanpa Kabel, semoga dapat membantu anda dalam menyambungkan WiFi ke laptop / PC anda.
Terima kasih telah membaca artikel kami dan sampai berjumpa di artikel kami selanjutnya.